Mendesain Blog Header dengan Powerpoint
Saturday, March 24, 2018
Halo...Minggu lalu saya sudah menulis tentang tips nge-blog 100% dari handphone tanpa ribet. Sudah pada baca belum? :D
Nah, tema tulisan minggu ini masih seputar the power of kepepet. Yaitu...membuat header blog tanpa menggunakan software design seperti Photoshop dan illustrator sama sekali!
Awalnya saya nggak berniat mendesain tanpa perangkat lunak tersebut. Tapi apa daya, laptop saya nggak kuat kalau harus menjalankan software desain. Sementara saya sudah jenuh dengan tampilan blog yang lama. Akhirnya saya coba mengulik-ulik cara lain, yaitu menggunakan Microsoft PowerPoint.
Ini dia desain header blog saya yang lama:
Sedangkan yang baru, penampilannya seperti ini. Lebih meriah! Hehe.
Bagaimana Cara Membuatnya?
Sederhana kok, yang penting punya software Microsoft PowerPoint, dan punya stok gambar (bisa menggunakan gambar yang sudah ada, maupun mengunduh yang baru). Kalau kamu sudah mahir menggunakan PowerPoint, pasti langkah-langkah ini terasa mudah banget.
Tapi tutorial kali ini sengaja saya buat agak detail, agar bisa membantu yang masih pemula :)
1. Siapkan Gambar
Buka browser, lalu download gambar-gambar yang kalian inginkan dari internet. Caranya, klik kanan, pilih save as.
Sebaiknya gunakan jenis file dengan format PNG agar tidak ada background dibelakangnya. Ini akan memudahkan kita ketika mengedit. Pastikan juga gambar yang kita ambil tidak mengandung copy right.
Saya sendiri hanya menggunakan satu gambar banner warna-warni seperti di bawah ini.
2. Buat Blank Presentation
Buka PowerPoint, lalu pilih Blank presentation (tampilan bisa sedikit berbeda, tergantung versi software yang digunakan). Blank Presentation ini akan menjadi ruang kerja kita ketika mendesain.
| Pilih blank presentation (yang berwarna putih) |
| Blank presentation |
3. Manambahkan Gambar
Masukkan gambar yang kita download tadi ke PowerPoint. Pilih menu insert>picture. Berhubung gambar banner yang saya download terlalu pendek, jadi banner nya saya copy menjadi 3. Caranya klik kanan>copy>paste.
| Masih berantakan! |
Setelah disusun, hasilnya seperti ini:
| Sudah rapih! |
4. Menambah Teks
Tambahkan teks/judul blog pada gambar. Caranya klik menu Insert>text box. Saya menulis “Turseena Amelia” menggunakan font Bromello sedangkan “My whole New World” Menggunakan font Amatic. Kedua font gratis ini harus di download kemudian di install terlebih dahulu ke laptop. Tapi kalau kalian ingin menggunakan font bawaan yang sudah ada juga boleh banget.
Untuk ukuran dan warna teks, bisa dibuat sesuai selera masing-masing.
| Hasil desain |
Nah… desain sudah jadi. Tapi belum 100% berupa gambar yang dapat dimasukkan ke blog (masih campuran antara teks dan gambar). Ukurannya pun belum tentu sesuai. Bisa saja terlalu besar atau terlalu kecil untuk menjadi header.
6. Kelompokkan Gambar
Select All desain yang kita buat, caranya tekan tombol control+A secara bersamaan di keyboard. Nanti tampilannya akan seperti ini.
Setelah itu kelompokan gambar dengan cara klik kanan>group
7. Tambahkan Slide Baru, Lalu Salin Gambar
Klik menu insert>new slide. Nanti akan muncul slide baru yang masih kosong.
| Slide Baru |
Lalu copy desain yang sudah di group tadi ke slide baru ini. Jangan lupa paste menggunakan fitur paste as picture. Bukan paste yang biasa.
| Jangan lupa gunakan fitur paste as picture! |
8. Sesuaikan Ukuran Gambar dengan Ukuran Header Blog
Agar tampilan header lebih rapih, ukurannya harus disesuaikan terlebih dahulu. Caranya klik format picture>size.
Lalu sesuaian height (tinggi) dan width (lebar) dari header kita. Pastikan “lock picture ratio” dan “relative to original picture” nya diberikan tanda ✔.
| Format ukuran gambar di pojok kanan |
9. Simpan Sebagai Gambar
Desain sudah jadi, Ukuran sudah oke. Waktunya simpan hasil kerja kita! Caranya klik kanan>save as picture. Simpan dengan format JPG/PNG (saya simpan dalam bentuk PNG).
| Simpan gambar ke laptop |
| Cek kembali apakah gambar sudah tersimpan atau belum |
10. Upload ke Blog
Kalau sudah disimpan, tinggal upload (unggah) ke blog deh :D
Jika ternyata gambar masih terlalu besar/kecil, silakan buka dokumen PowerPointnya kembali. Buat sedikit penyesuaian ukuran, lalu simpan (caranya sama seperti langkah No.8-9).
Selamat mencoba :)





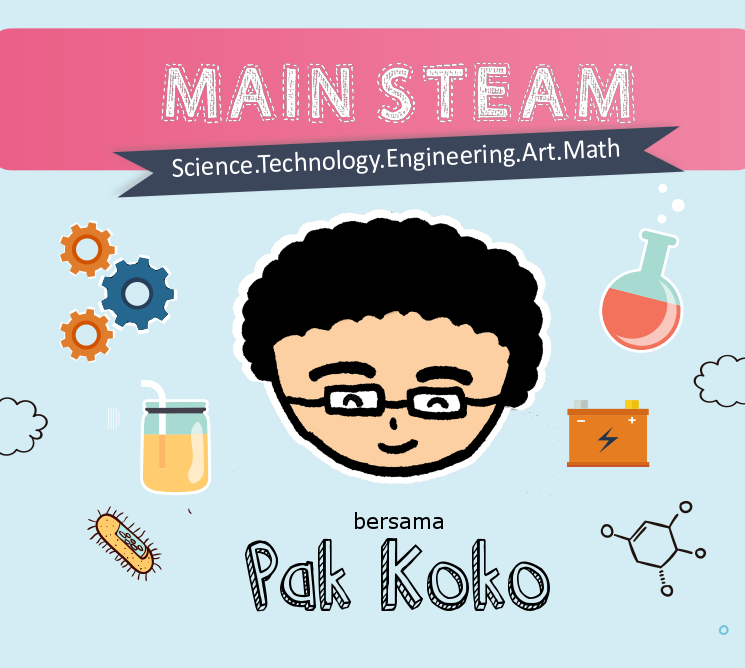


3 comments
Nice tips... 😊 Tq mom,
ReplyDeleteNice tips... 😊 Tq mom,
ReplyDeleteWah asyik juga nih, boleh dicoba! :D
ReplyDeleteSaya biasanya sih pakai Krita, aplikasi untuk Linux. Ini lebih ringan daripada aplikasi desain pada umumnya dan sudah tersedia juga untuk platform Windows.